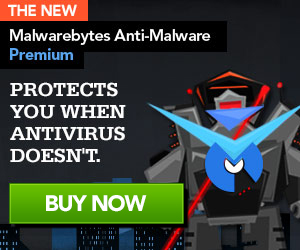Risico’s van de veilige modus geforceerd starten.
In het geval dat de F8 optie om de computer in de veilige modus op te starten niet werkt kan er geforceerd opgestart worden in de veilige modus op de volgende manier.
Als de standaard F8 optie niet werkt om in de veilige modus van Windows te komen is het belangrijk eerst de oorzaak te achterhalen, voordat er gebruik wordt gemaakt van een de geforceerde optie om de computer op te starten in de veilige modus.
Ga naar Start – Uitvoeren en tik in: msconfig en druk op “Enter“.
In het scherm dat verschijnt klik je op het tabblad “Boot.ini“
Bij “Opstartopties” zet je een vinkje bij de regel “/safeboot“.
Klik op “OK“.
Start de computer opnieuw en deze zal automatisch starten in veilige modus.
Risico
Zodra er bij bepaalde malware infecties gebruik wordt gemaakt van de geforceerde veilige modus optie, bestaat er de kans dat de computer blijft hangen in een moeilijke of onherstelbare “loop” lus die alleen wil starten in de veilige modus, wat niet zal lukken.
Voorbeeld
Sommige malware varianten kunnen de gehele inhoud van de volgende registersleutel verwijderen.
HKEY_LOCAL_MACHINE\System\CurrentControlSet\Control\SafeBoot
Een goed voorbeeld hiervan is het polymorfische virus Sality, deze kan de gehele inhoud van de boven genoemde register sleutel verwijderen.
Een ander voorbeeld is Vundo, deze verwijderd daarentegen niet de inhoud van de register sleutel, maar sommige varianten van Vundo kunnen wel het systeem laten vast lopen bij het opstarten in de veilige modus via de F8 optie of de geforceerde optie via MSCONFIG.
MSconfig & Boot.ini
De geforceerde optie om op te starten in de veilige modus wordt gedaan via MSconfig, en deze brengt een wijziging aan in het ‘boot.ini’ bestand, zoals je kan zien op de onderstaande voorbeelden.
De gebruiker heeft totaal geen keuze meer, het systeem wil alleen maar opstarten in de veilige modus en bij bepaalde malware gerelateerde problemen kan dit behoorlijke problemen geven.
Normaal opstarten
[boot loader] timeout=30 default=multi(0)disk(0)rdisk(0)partition(1)\WINDOWS [operating systems] multi(0)disk(0)rdisk(0)partition(1)\WINDOWS="Microsoft Windows XP Professional" /noexecute=optin /fastdetect
Geforceerd in de veilige modus opstarten
[boot loader] timeout=30 default=multi(0)disk(0)rdisk(0)partition(1)\WINDOWS [operating systems] multi(0)disk(0)rdisk(0)partition(1)\WINDOWS="Microsoft Windows XP Professional" /noexecute=optin /fastdetect /safeboot:minimal
De enigste optie is dan het aanpassen van het “boot.ini” bestand via de herstelconsole of via een een boot-cd. Of nog moeilijker via een andere computer het “boot.ini” bestand te herstellen van de betreffende harde schijf.
Boot.ini aanpassen
Als er toch geforceerd opgestart moet worden is het verstandig om het “boot.ini” bestand aan te passen zodat je tijdens het opstarten twee keuzes hebt, namelijk;
![]() Normalemodus
Normalemodus
![]() Veilige modus
Veilige modus
De aangepaste “boot.ini” zal er dan zo uit zien, als onderstaand.
Boot.ini met twee keuzes (normale modus & veilige modus)
[boot loader]timeout=30 default=multi(0)disk(0)rdisk(0)partition(1)\WINDOWS [operating systems] multi(0)disk(0)rdisk(0)partition(1)\WINDOWS="Microsoft Windows XP Professional" /noexecute=optin /fastdetect multi(0)disk(0)rdisk(0)partition(1)\WINDOWS="Microsoft Windows XP Professional Safe" /noexecute=optin /fastdetect /safeboot:minimal
Doormiddel van de bovenstaande manier heeft de gebruiker 30 seconden de tijd een keuze te maken in welke modus Windows opgestart moet worden.
Boot.ini herstellen
Indien er toch problemen zijn opgetreden kunt u op de volgende manier “boot.ini” herstellen.
![]() 1. Start de computer op van de Windows cd / dvd.
1. Start de computer op van de Windows cd / dvd.
![]() 2. Kies voor de herstel-console van Windows.
2. Kies voor de herstel-console van Windows.
In de herstelconsole van Windows geeft u één voor één de volgende commando’s op, gevolgd door enter.
ATTRIB C:\BOOT.INI -a -h -r -s DEL C:\BOOT.INI BOOTCFG /rebuild FIXBOOT
LET OP! de gebruikte spaties bij de boven genoemde regels.

 Follow
Follow